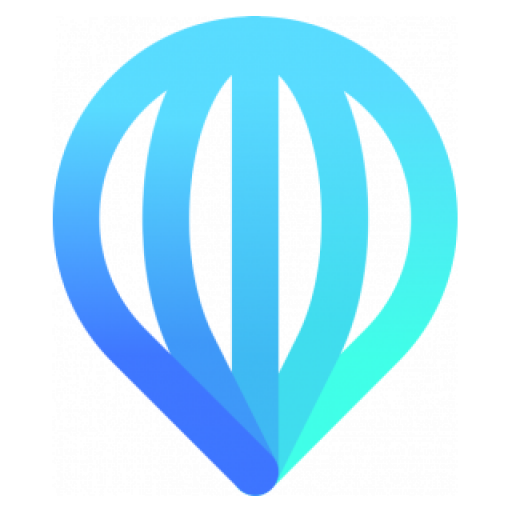Welcome to GISCollective! You may have just created a new account and now are ready to start mapping. Here is an overview and a few tips to help you get started with confidence.
Define the team
After creating an account, the first thing you will want to do is make a new team for your project. In GISCollective the team owns the maps, icons, as well as any specific base maps you may use for your project. Basically all the project data is managed by the team. This enables you to define who can do what with the data. You can create your first team by pressing + > Team from the main bar:

If you want to work alone on your project, then making a team with you as the only member (by default the team owner), will suffice. If however you have a larger group collaborating on the project, GISCollective offers a set of roles that you can set to define different access levels. Here is an overview of the 4 roles currently available:
- Owners have full access to all data related to your team. They can create, update or delete any maps, icon sets, even the team itself.
- Leaders can view and edit the team’s maps and features. This means they can review and update any private data.
- Members can add and edit their own map features. So they can view all private data, but only change their own.
- Guests can view the project data, but cannot modify it in any way. This can be useful for providing early access to your private data sets.
For more details on the roles, you can check our access rights documentation. The New team page will ask you for a name and a few words about your team. Once you created the team, you can invite your colleagues to join your team. Adding users to the team is done in the Members section by searching then by email and selecting the appropriate role:

Create your first map
Once a team is in place, it’s time to create a map. This is where you store the features that comprise the project data, which include points (sites), lines (routes) and polygons (areas). You can start by pressing + > Map:

When setting up a map, the first step is to provide a name for it, a description, and associate it to your team. Then you will get to the map’s Manage page, where a wide array of configurations are available. As you are just getting started you may not care about all of them, so here are the most important ones:
The Tagline and Cover photos
These are especially important for public projects. Making your map page inviting will encourage participation and clarify what the mapping project is about. So make sure to provide a catchy tagline and upload the two formats for the cover photo.
Icon sets
Features on the map, be they points, lines, or polygons, will be visible on the map through the main icon associated with them. So make sure to choose an existing icon set for the map, or create one if you want to use your own icons.
The Map extent
The extent defines the area on the world map where your project is focused. It will determine the default map viewbox when people access your map, and will also be used as a filter of maps available in a region when people use the Propose a site functionality.
The “is public” toggle
If your project requires public participation, or you would like to publish the data, you will want to make the map public. As long as it is private, only team members will have access to the map and its data.
Contribute to the map
Once you have the team and the map, team members and the public at large can start contributing and making use of the data. GISCollective offers many options for adding and gathering map data:
- Through Propose a site or Campaigns, you can crowdsource data gathering, even directly in the field, provided an internet connection is available.
- Using the import functionality you can add features already collected.
- You can also add individual features from + -> Feature in the menu
For more information on how to get started we invite you to consult our FAQ . You can also check out the more comprehensive guides for Open Green Map, which also uses GISCollective, at https://docs.giscollective.com/ , and the video tutorials made by the lovely people at Green Map.
Happy mapping!